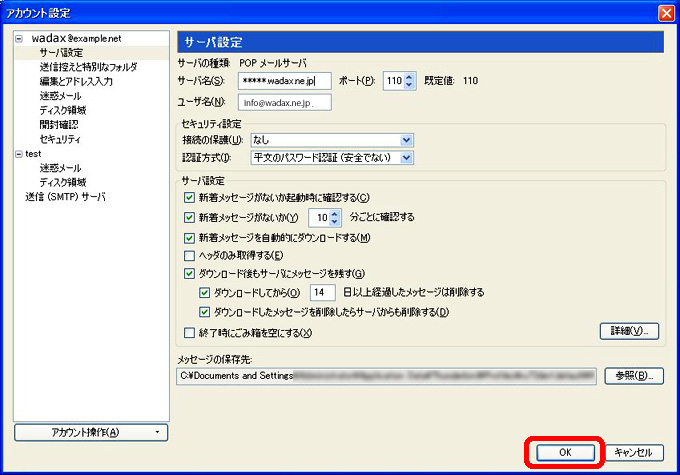- HOMEホーム
- FEATUREこだわり
-
SERVICE/PRICEサービス・料金
おたすけクラウドサーバーその他のサービス
- SUPPORTサポート窓口
- REQUEST資料請求
- APPLICATIONお申し込み

※画面が表示される前に、「設定移行ウィザード」の画面が表示された場合は、「設定をインポートしない」を選択し、「次へ」をクリックしてください。
あなたの名前:名前を入力します 半角英数字推奨
メールアドレス:メールアドレスを入力
パスワード:メールアドレスのパスワードを入力
※セキュリティ保護のため、パスワードは「●」で表示されます
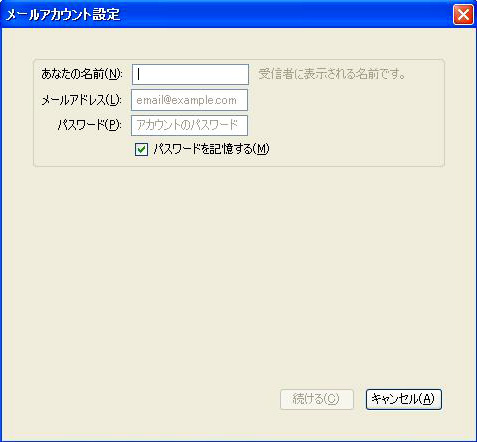
「続ける」をクリックします。
2番の画面が表示されない場合は、メニューバーの「ツール」から「アカウント設定」を選択し、表示された画面の左下にある「アカウント操作」のプルダウンメニューから、「メールアカウントを追加」を選択ください。
もしくは、ローカルフォルダ(下図ではWADAXとなっているところ)を選択で、新しいアカウントを作成する」をクリックしてください。
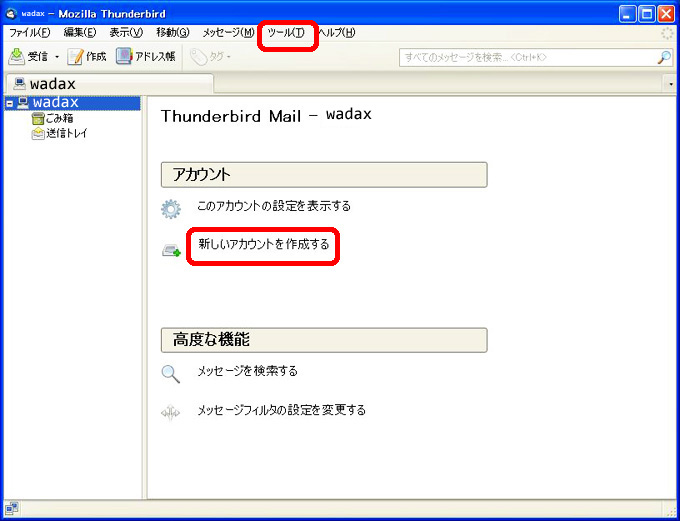
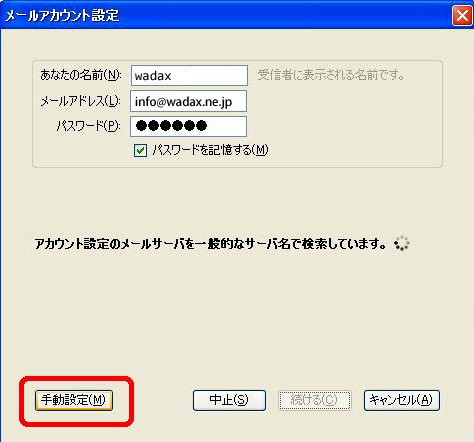
※メールアドレスやパスワードに誤りがあると、下記のようなエラー画面が表示される場合があります。
その場合は、メールアドレスとパスワードをご確認のうえ、再度ご入力をお試しください。
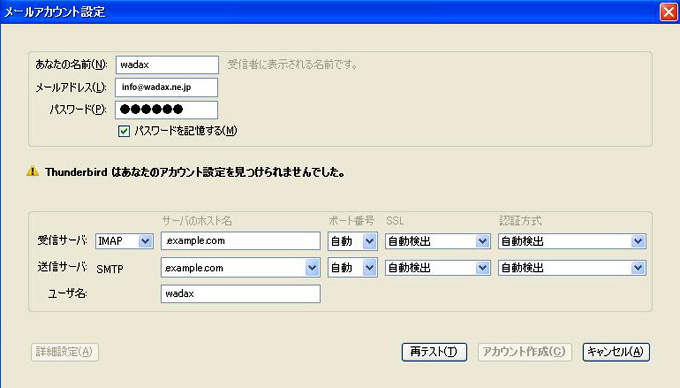
入力後、以下項目を設定します。
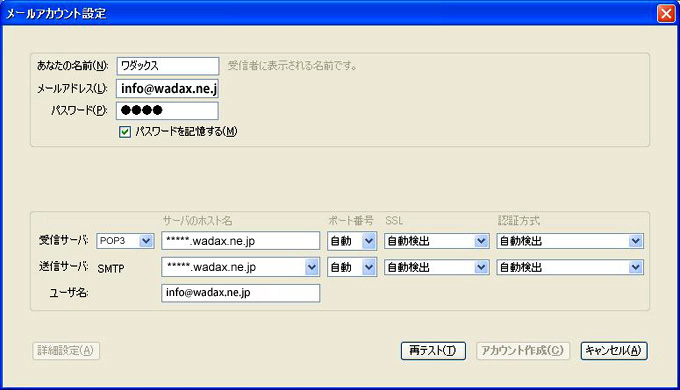
受信サーバー:POP
サーバーのホスト名:*****.wadax.ne.jp
※「*****」はお客さまによって異なります。ご利用開始のご案内に記載ございますので、参照下さい。
ポート番号:110
ポート番号:110
SSL:接続の保護なし
認証方法:通常の認証方法
送信サーバー:SMTP(すでに選択されています)
サーバーのホスト名:*****.wadax.ne.jp
※「*****」はお客さまによって異なります。ご利用開始のご案内に記載ございますので、参照下さい。
ポート番号:587
SSL:接続の保護なし
認証方法:通常の認証方法
ユーザー名:メールアドレス (@マークより右側も必要です。)
もしくは表示された画面で、【詳細設定】をクリックし、各項目の設定を行います。
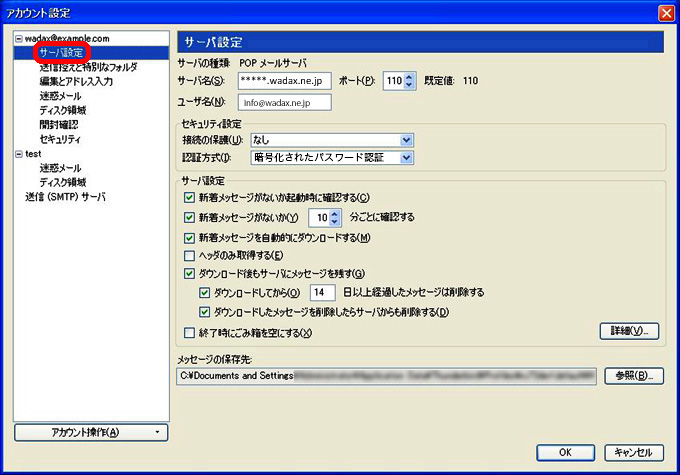
サーバー名:*****.wadax.ne.jp
※「*****」はお客さまによって異なります。ご利用開始のご案内に記載ございますので、参照下さい。
ポート番号:110
ユーザー名:メールアドレス(@マークより右側も必要です。)
サーバー「セキュリティ設定」
接続の保護:なし
認証方式:「暗号化されたパスワード認証」 を選択
「サーバ設定」
各項目は必要に応じ、任意でご設定ください。
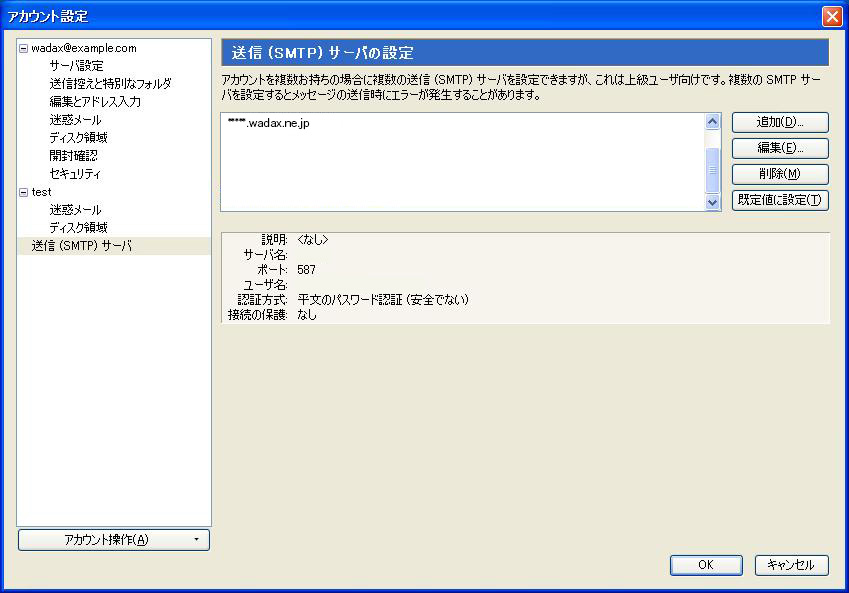
設定した送信 (SMTP) サーバ
(他のサーバーの設定がある場合、WADAXで利用するメールアドレスの送信サーバー)を選択して、編集ボタンをクリックします。
「送信 (SMTP) サーバ」の画面で、以下のように設定します
説明:任意
サーバ名:*****.wadax.ne.jp
※「*****」はお客さまによって異なります。ご利用開始のご案内に記載ございますので、参照下さい。
ポート番号:587
接続の保護:なし
認証方式:「通常の(もしくは平文の)パスワード認証」 を選択
ユーザ名:メールアドレス (@マークより右側も必要です。)
「OK」をクリックして画面を閉じます。
※「OK」をクリックした後に、「パスワードを入力してくださいの画面が表示された場合は、
メールアドレスのパスワードを入力し、「OK」をクリックしてください。