
- HOMEホーム
- FEATUREこだわり
-
SERVICE/PRICEサービス・料金
おたすけクラウドサーバーその他のサービス
- SUPPORTサポート窓口
- REQUEST資料請求
- APPLICATIONお申し込み

設定はWADAXサーバーを利用してメールを送受信するための内容となりますので、
動作の設定やメール振り分けなどの詳細設定は、Thunderbird所定のマニュアルをご参照ください。
左側の「ローカルフォルダ」を選択し[新しいアカウント作成:]の[メール]を選択します。
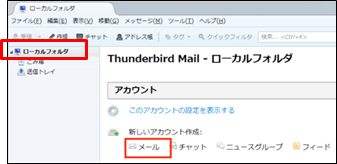
「新しいメールアドレスを使いたい方」画面で[メールアカウントを設定する]を選択します。
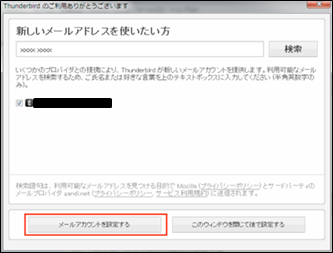
各種項目を入力して[続ける]を選択します。
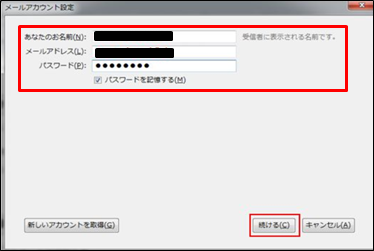
画面左下側にボタンが表示されたら[手動設定]を選択します。
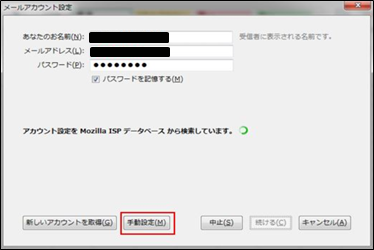
次に受信および送信サーバーの各種項目を指定して[完了]ボタンを選択します。
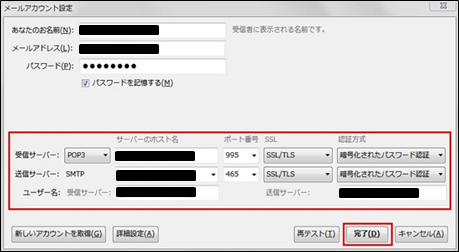
SSLの設定で[SSL/TLS]または[STARTTLS]を選択した際、
以下のようなセキュリティ証明書に関する警告が表示される場合は、[セキュリティ例外を承認]を選択します。
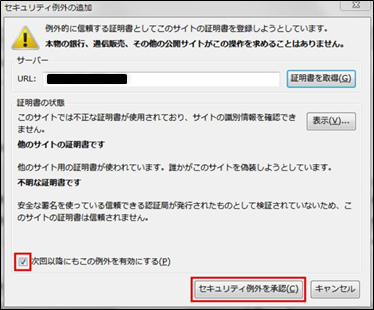
また、ThunderbirdではSSL利用を推奨しているため、SSLの設定で[保護なし]を選択した際は警告画面が表示されます。
[設定変更]ボタンをクリックして、SSLの設定を[SSL/TLS]に変更して[完了]を選択するか、
または、[接続するうえでの危険性を理解しました]をチェック、[完了]を選択します。
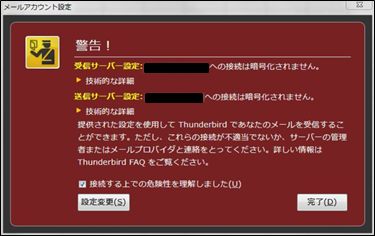
左側の対象のメールアドレスを選択し、[このアカウントの設定を表示する]を選択します。
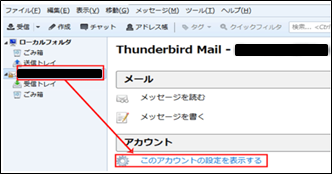
左側の[サーバー設定]を選択し、各種受信サーバー情報を確認または修正します。
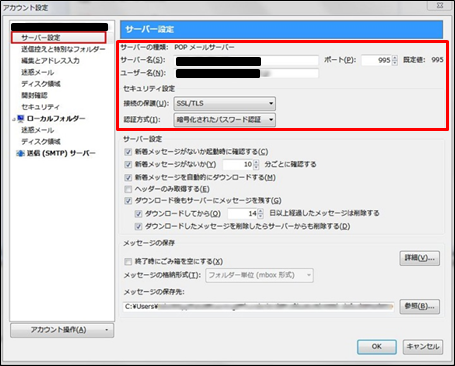
左一番下側の[送信(SMTP)サーバー]を選択し、対象サーバーを選択して[編集]を選択します。
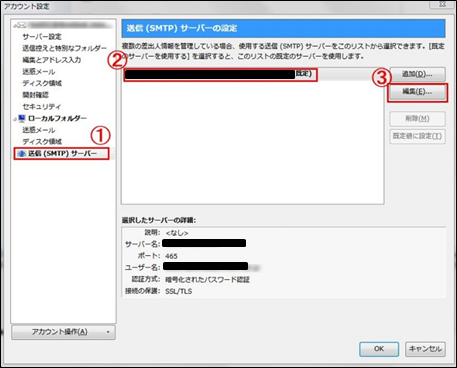
送信サーバー情報の各種項目を確認または修正して[OK]を選択します。
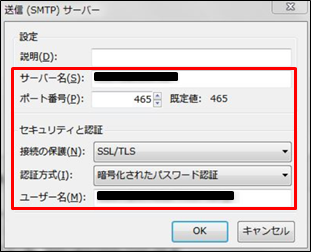
画面が戻りますので、[OK]を選択します。
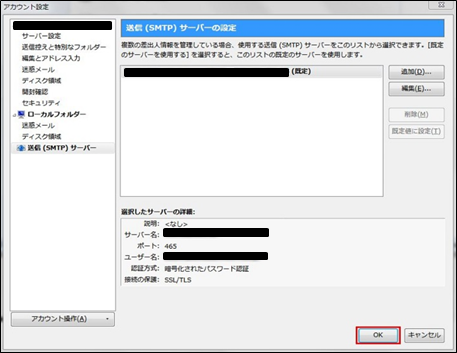
[ツール]の[オプション]を選択します。
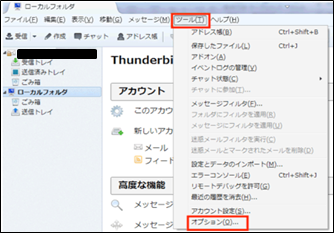
[セキュリティ]の[パスワード]タブを選択し、[保存されているパスワード]を選択します。
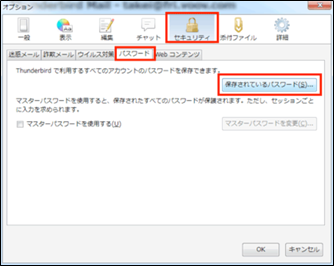
対象アカウントの送受信サーバーの両方(※1)を選択して[削除]を選択し、最後に[閉じる]を選択します。
※保存されているパスワードの変更はできません
(※1)対象アカウントの送受信サーバーの両方
[サイト]項目の以下を確認および[ユーザ名]が対象アカウントであることを確認ください。
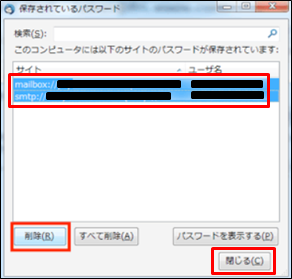
オプション画面の[OK]を選択して、一度Thunderbird自体もいったん終了させます。
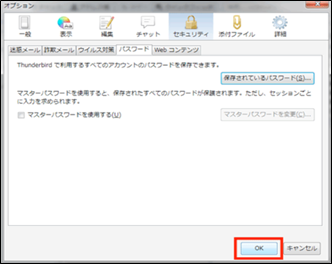
再度Thunderbirdを起動するとパスワードの入力画面が出ますので、
パスワードを入力し [パスワードマネージャにこのパスワードを保存する]にチェックを入れて、 [OK]を選択します。
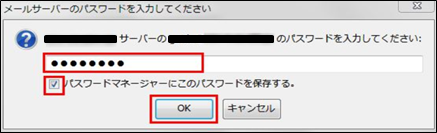
※メール送信時に再度パスワード確認が表示される場合は、上記同様の対応となります。