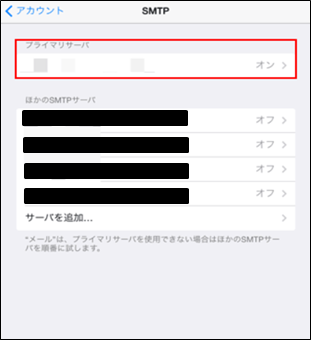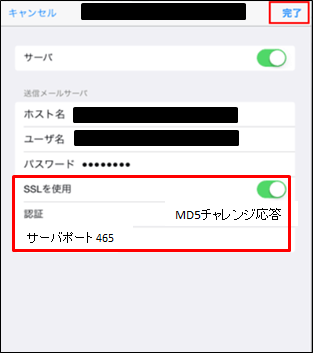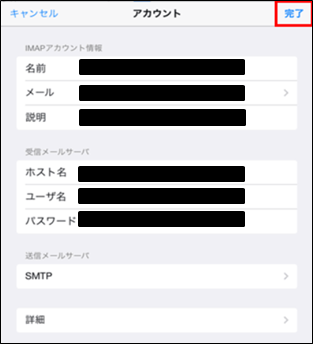- HOMEホーム
- FEATUREこだわり
-
SERVICE/PRICEサービス・料金
おたすけクラウドサーバーその他のサービス
- SUPPORTサポート窓口
- REQUEST資料請求
- APPLICATIONお申し込み

本ガイドは、iPadでご利用ドメインのメールアドレスをアカウント追加して送受信する設定手順となります。
動作の設定やメール振り分けなどの詳細設定は、iPadのマニュアルをご参照ください。
[設定]アイコンより[メール/連絡先/カレンダー]から[アカウントを追加]を選択します。
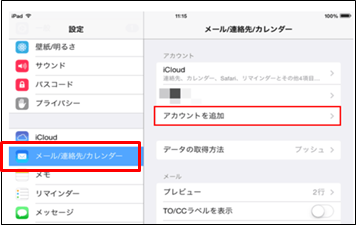
<初めてメールアドレスを追加する場合>
[その他]を選択します。
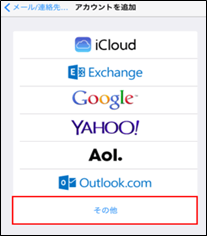
<既に別のメールアドレスが登録されている場合>
[メールアカウントを追加]を選択します。
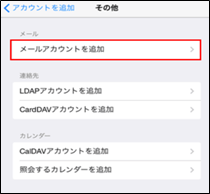
基本情報を入力し、[次へ]ボタンを押します。
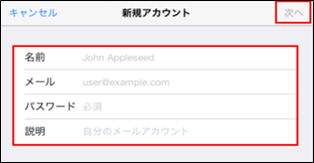
| 名前 | 差出人として受信者に表示されます |
|---|---|
| メール | @マークを含め対象のメールアドレスをご指定 |
| パスワード | 事前に弊社コントロールパネルにてPOPアカウントの追加された際の、お客さまでご指定のパスワードを設定 |
| 説明 | iPadに表示されるメールの名称です(任意) |
[POP](ポップ)の接続設定を選択し、受信および送信メールサーバ情報を入力し、最後に「保存」ボタンを押します。
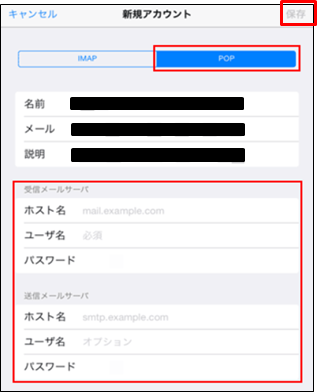
接続方法 [POP]を選択
※接続方法が「POP」(ポップ)でも「IMAP」(アイマップ)でも入力は同じです。
| 受信メールサーバ | |
| ホスト名 | xxx.wadax.ne.jp ※「xxx」の部分はお客さまによって異なります。ご利用開始のご案内に記載を参照下さい |
|---|---|
| ユーザ名 | メールアドレスと同じものを設定 |
| パスワード | 事前に弊社コントロールパネルにてPOPアカウントの追加された際の、お客さまでご指定のパスワードを設定 |
| 送信メールサーバ | |
| ホスト名 | 受信メールサーバ情報と同じ |
| ユーザ名 | 同上 |
| パスワード | 同上 |
『SSLで接続できません』のポップアップが表示される場合は「はい]を選択し、下の画面での[続ける]を選択します。
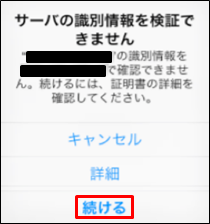
最後に以下画面で追加したアカウントが表示されれることし、右上の[保存]を選択します。
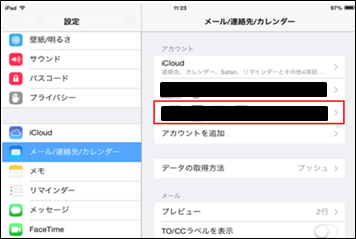
[メール/連絡先/カレンダー]のメニューから追加したアカウント名を選択します。
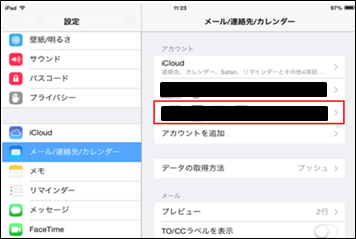
アカウント画面で[送信メールサーバ]の[SMTP]を選択します。
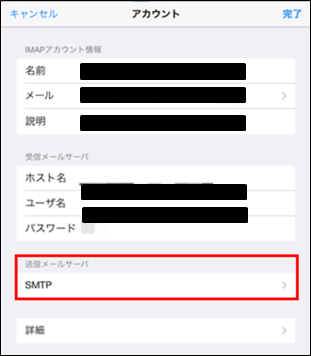
[プライマリサーバー]を選択し、各種項目を設定して最後に「完了」を選択します。