
- HOMEホーム
- FEATUREこだわり
-
SERVICE/PRICEサービス・料金
おたすけクラウドサーバーその他のサービス
- SUPPORTサポート窓口
- REQUEST資料請求
- APPLICATIONお申し込み

Eudora 5を使っての設定方法のご案内です。
Windows版での画面ですが、Mac版も似たものとなりますのでご確認下さい。
設定はWADAXサーバーを利用してメールを送受信する為の内容になりますので、細かい動作の設定やメールの振り分けなどは、別途所定のマニュアルをご参照下さい。
アカウントウィザードを起動すると、このような画面が表示されます。
ウィザードは「パーソナリティ」から右クリックなどで「新規」などをクリックするか、インストール時などに表示されますので方法はマニュアルをご確認下さい。
「新規にアカウントを作成する」にチェックをいれ、「次へ」をクリックして下さい。
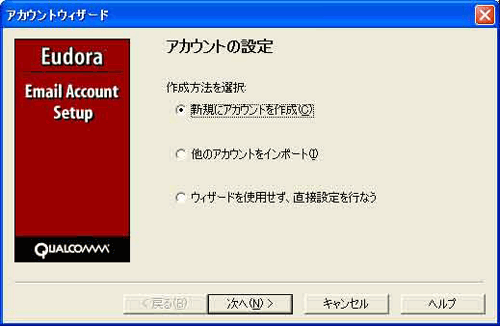
パーソナリティウィンドウに表示される名前です。
お好きな名前を入力して、「次へ」をクリックして下さい。
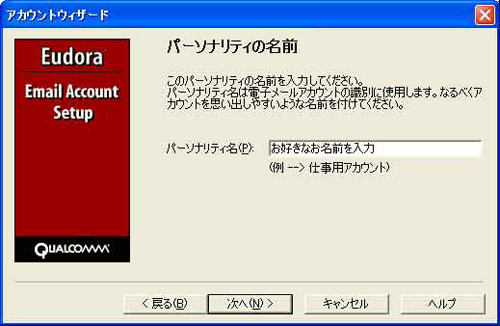
今から設定するメールアドレス保有者のお名前などを入力して下さい。
メール送信時の名前にもなります。
お好きな物をご自由に設定頂けます。
入力に間違いが無ければ「次へ」をクリックして次へ進みます。
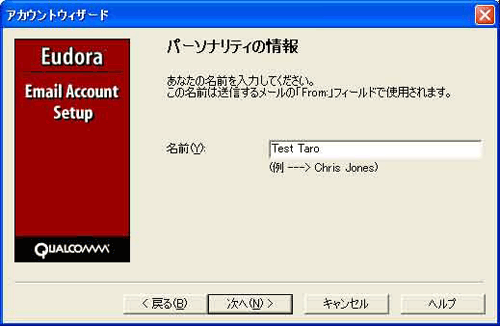
「インターネット接続ウィザード」という上のような画面が表示されます。
「電子メールアドレス」という部分がありますので、そこに、今から設定するメールアドレスを入力して下さい。
postmaster@aaaa.comというメールアドレスならpostmaster@aaaa.comと入力します。
入力に間違いが無ければ「次へ」をクリックして次へ進みます。
※aaaa.comはお客様のドメインです。
yamada@taro.co.jpというメールアドレスならば、yamada@taro.co.jpと入力して下さい。
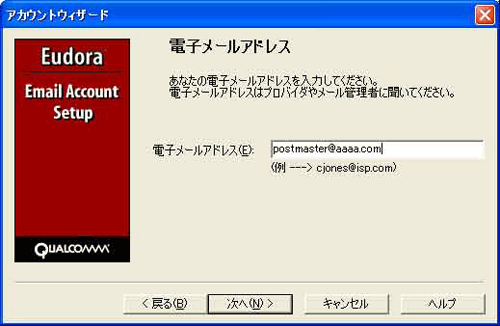
ログイン名は、メールアドレスになります。
postmaster@aaaa.comメールアドレスの場合は、postmaster@aaaa.comと入力して下さい。
入力に間違いが無ければ「次へ」をクリックして次へ進みます。
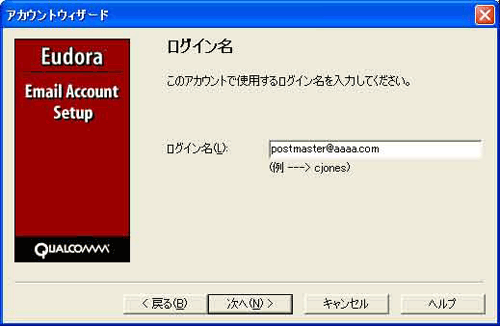
受信用(POP)サーバーを入力しますす。
ご利用開始のご案内の通り、お客様のご利用になるサーバー名を指定して下さい。
入力に間違いが無ければ「次へ」をクリックして次へ進みます。
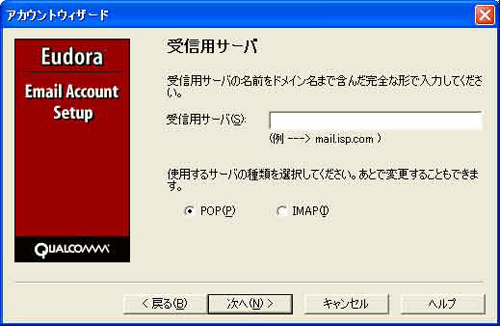
送信用(POP)サーバーを入力しますす。
ご利用開始のご案内の通り、お客様のご利用になるサーバー名を指定して下さい。
「認証を許可」にチェックが入っているか確認し、入っていない場合チェックを入れて下さい。
入力に間違いが無ければ「次へ」をクリックして次へ進みます。
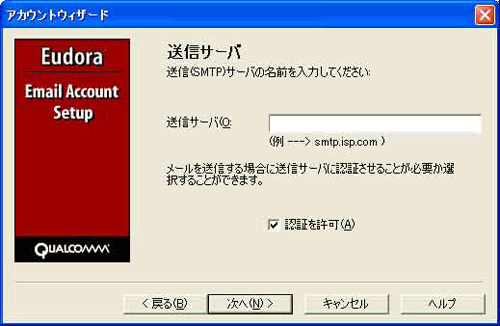
終了です。お疲れ様でした。
以上で全体の流れの説明は終了します。
詳細な機能変更方法は、メーラーのマニュアルをご覧下さい。