
- HOMEホーム
- FEATUREこだわり
-
SERVICE/PRICEサービス・料金
おたすけクラウドサーバーその他のサービス
- SUPPORTサポート窓口
- REQUEST資料請求
- APPLICATIONお申し込み

※ご注意
本サイトの記載内容につきましては、Outlook2016の開発元のマイクロソフト様のサイト内記載をご説明するもので、もしご不明点あれば弊社では情報がこれ以上ないため、お客さまで検索エンジンなどでのご確認や、マイクロソフト様へのご相談となります。
ご参考として対応いただくこと、予め、ご了承とご理解のほどよろしくお願いいたします。
Outlook2016画面からアカウント追加ができない等の際の手順となります。
※ Windows10での事例
画面左下の「スタート」ボタンからスタートメニュー内の「Windowsシステムツール」ブロック内の「コントロールパネル」を選択します。
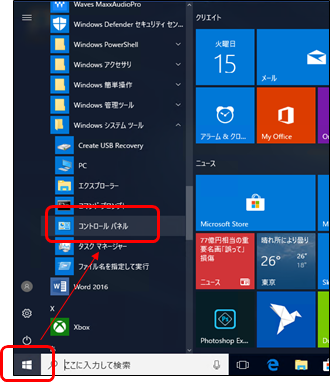
「ユーザーアカウント」選択し、「Mail (Microsoft Outlook 2016)」を選択します。
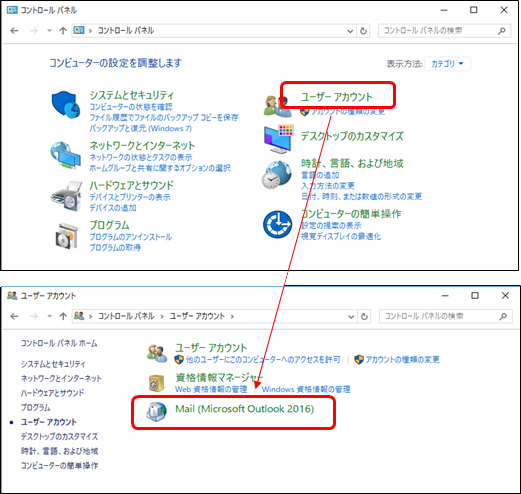
「電子メールアカウント」ボタンより「アカウント設定」画面が表示されますので、「メール」タブの「新規」ボタンを押します
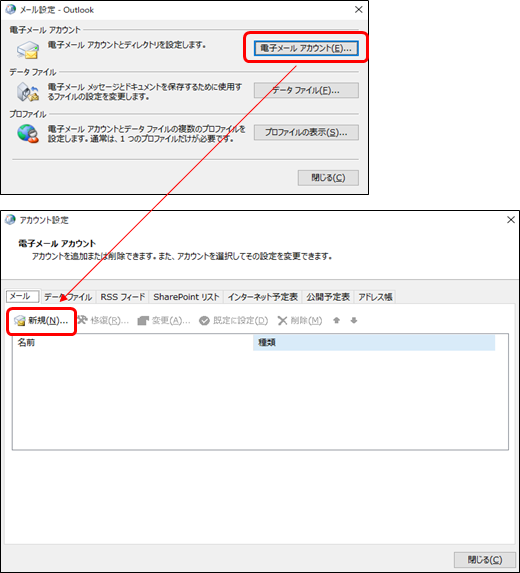
手動でのアカウント設定のため、画面下の「自分で電子メールやその他のサービスを使うための設定をする(手動設定)」を選択し、「次へ」ボタンを押します。
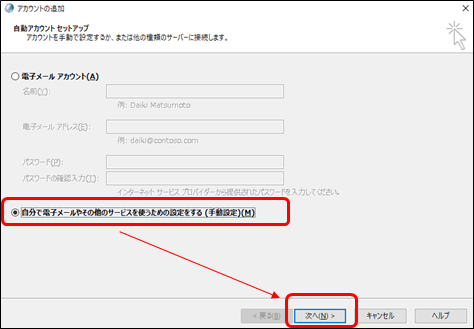
アカウントタイプは「POPまたはIMAP」を選択し、「次へ」ボタンを押します。
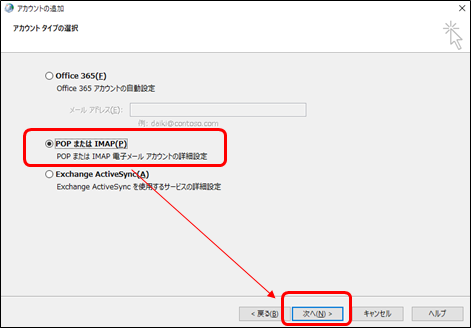
アカウントの各種項目を入力し、右下の「詳細設定」ボタンを押します。
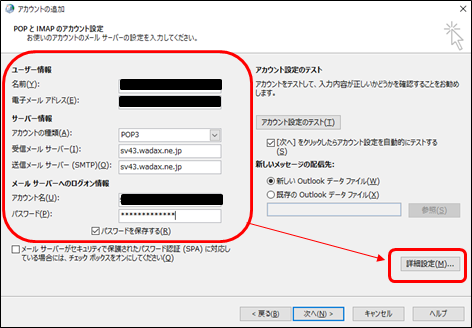
| ユーザー情報 | 名前 | 任意の名前(相手の方に表示させるお名前) |
|---|---|---|
| 電子メールアドレス | ご利用になる作成頂いたメールアドレス 例:wadax@example.com |
|
| サーバー情報 | アカウントの種類 | 「POP3」(ポップ3) ※変更できない項目 |
| 受信メールサーバー | xxx.wadax.ne.jp ※「xxx」の部分はお客さまによって異なります。ご利用開始のご案内に記載を参照下さい |
|
| 送信メールサーバー | xxx.wadax.ne.jp | |
| メールサーバーへのログオン情報 | アカウント名 | 「電子メールアドレス」項目と同じご利用になる作成頂いたメールアドレス 例:wadax@example.com |
| パスワード | 事前に弊社コントロールパネルにてPOPアカウントの追加された際の、お客さまでご指定のパスワードを設定 |
「詳細設定」ボタンから「全般」タブ、「送信サーバー」タブ、「詳細設定」タブで各種項目を設定し、最後に「OK」ボタンを選択します。
<全般>タブ
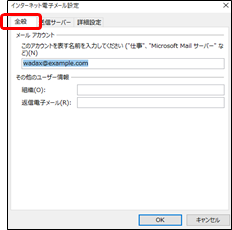
<送信サーバー>タブ
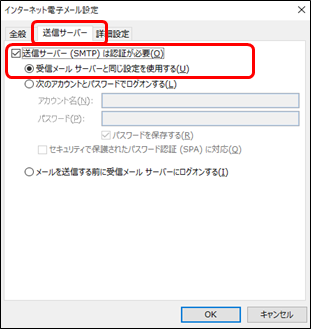
| 送信サーバー(SMTP) は認証が必要 |
チェック ※初期ではチェックなし |
|---|---|
| 受信メールサーバーと 同じ設定を使用する |
選択 |
<詳細設定>タブ
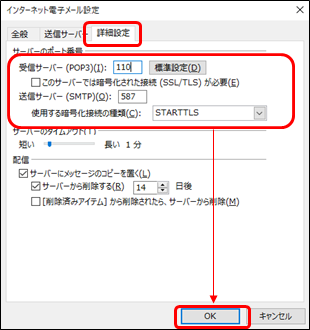
| サーバーのポート番号 | |
|---|---|
| 受信サーバー | 110(初期値:110) |
| このサーバーは暗号化された接続(SSL)が必要 | チェックなし(初期値:なし) |
| 送信サーバー | 587(初期値:25) |
| 使用する暗号化接続の種類 | STARTTLS(初期値:なし) |
<ご参考:SSL暗号化でのご利用の場合>
| 受信サーバー | 995(初期値:110) |
|---|---|
| このサーバーは暗号化された接続(SSL)が必要 | チェックあり(初期値:なし) |
| 送信サーバー | 465(初期値:25) |
| 使用する暗号化接続の種類 | SSL/TLS(初期値:なし) |
最後に「次へ」ボタンを押し、メール送受信画面で共に完了になることを確認します。
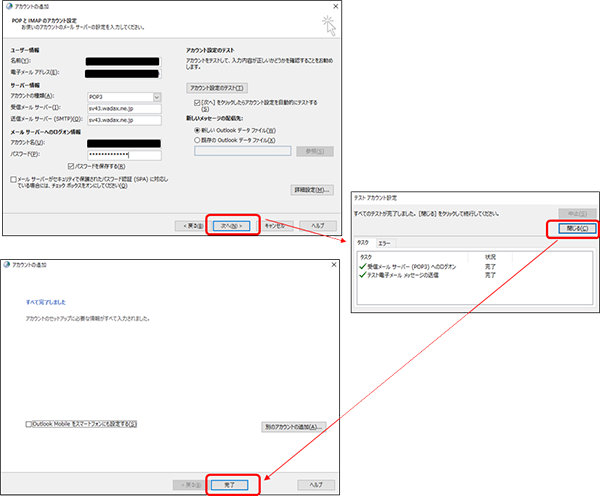
アカウント設定画面に戻りアカウントが追加されますので、「閉じる」ボタンを押します。
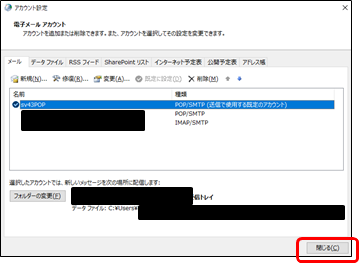
Outlook2016を起動し、メール送受信をご確認ください。
サーバーの移行時などで、同一のメールアカウントを新たに追加したい場合、Outlook 2016仕様上から、同一のメールアカウントの登録は「アカウントの追加」から行えません。
Outlook2016画面からではなくコントロールパネル画面から以下のどちらかの方法で、同一メールアドレスで新旧サーバーなどのアカウント追加対応が可能です。
方法①コントロールパネルからアカウント追加利用
対応後には、現在ご利用のOutlook2016画面にて、追加アカウントごとに受信トレイが作成されることとなります。
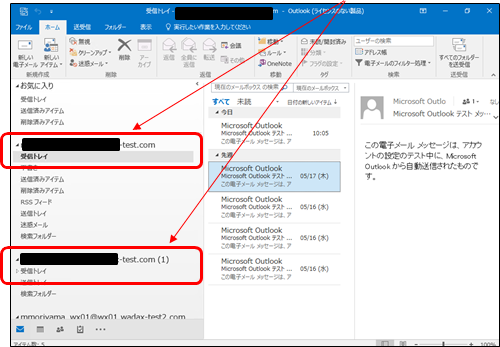
方法②コントロールパネルからプロファイル追加でアカウント追加利用
対応後には、Outlook2016起動時にプロファイルの選択画面が表示されるようになり、
対象プロファイル選択しOutlook2016を起動することで、同一メールアカウントのメール送受信を切り替えます。

プロファイル「Outlook」で
現在のメールアドレス利用、
プロファイル「Outlook_New1」で
追加のメールアドレス利用となり、
「OK」ボタンを押すことで、
Outlook2016の送受信画面となります。
以降で方法①および方法②の具体的な手順をご案内します。
※Windows10での事例
画面左下の「スタート」ボタンからスタートメニュー内の「Windowsシステムツール」ブロック内の「コントロールパネル」を選択します。
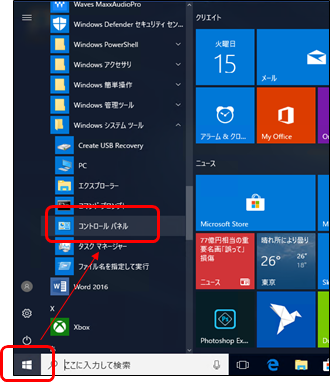
「ユーザーアカウント」選択し、「Mail (Microsoft Outlook 2016)」を選択します。
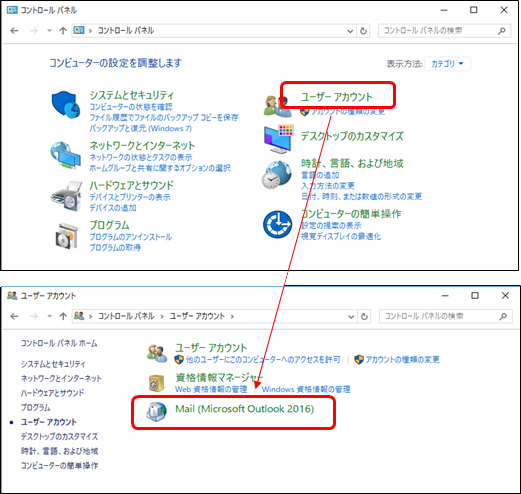
メール設定画面より方法①または方法②のどちらかの方法で同一アカウント追加の対応となります。
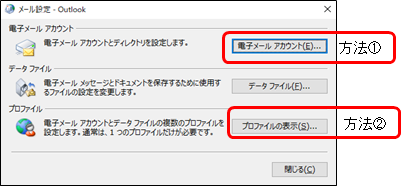
方法①:「電子メールアカウント」ボタンを押し「メール」タブの「新規」ボタンを押します
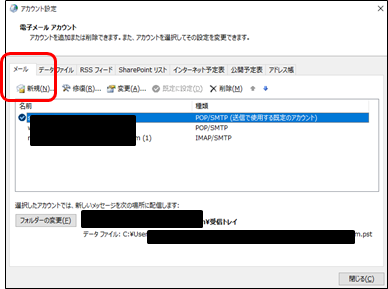
次の手順4へ進みます。
方法②:「プロファイルの表示」ボタンを押し、プロファイル一覧画面で「追加」ボタンを押します。
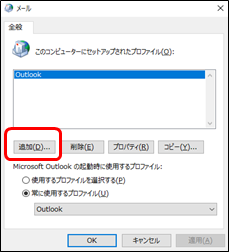
新しいプロファイルの作成として「プロファイル名」に任意の文字列を入力し「OK」ボタンを押します。
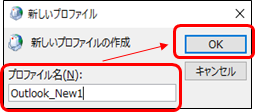
次の手順4へ進みます。
「電子メールアカウント」ボタンより「アカウント設定」画面が表示されますので、「メール」タブの「新規」ボタンを押します
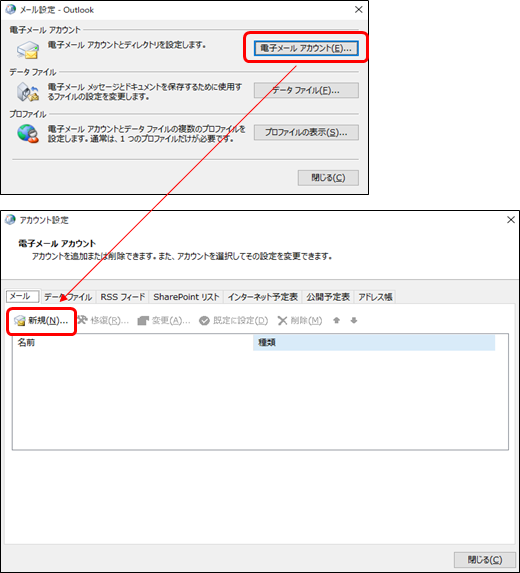
手動でのアカウント設定のため、画面下の「自分で電子メールやその他のサービスを使うための設定をする(手動設定)」を選択し、「次へ」ボタンを押します。
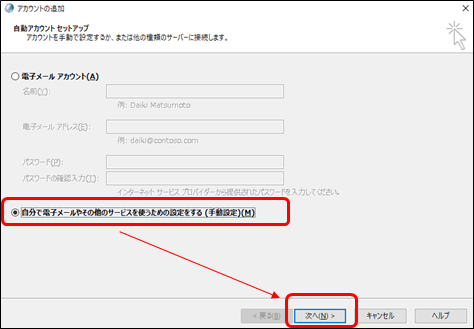
アカウントタイプは「POPまたはIMAP」を選択し、「次へ」ボタンを押します。
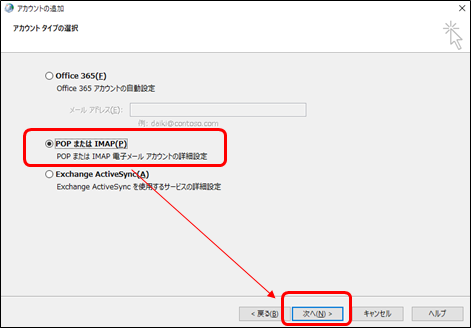
アカウントの各種項目を入力し、右下の「詳細設定」ボタンを押します。
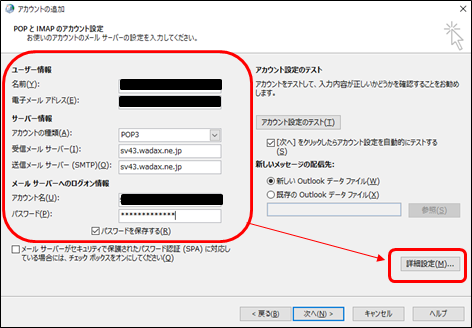
| ユーザー情報 | 名前 | 任意の名前(相手の方に表示させるお名前) |
|---|---|---|
| 電子メールアドレス | ご利用になる作成頂いたメールアドレス 例:wadax@example.com |
|
| サーバー情報 | アカウントの種類 | 「POP3」(ポップ3) ※変更できない項目 |
| 受信メールサーバー | xxx.wadax.ne.jp ※「xxx」の部分はお客さまによって異なります。ご利用開始のご案内に記載を参照下さい |
|
| 送信メールサーバー | xxx.wadax.ne.jp | |
| メールサーバーへのログオン情報 | アカウント名 | 「電子メールアドレス」項目と同じご利用になる作成頂いたメールアドレス 例:wadax@example.com |
| パスワード | 事前に弊社コントロールパネルにてPOPアカウントの追加された際の、お客さまでご指定のパスワードを設定 |
「詳細設定」ボタンから「全般」タブ、「送信サーバー」タブ、「詳細設定」タブで各種項目を設定し、最後に「OK」ボタンを選択します。
<全般>タブ
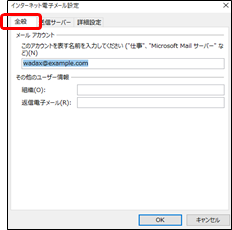
<送信サーバー>タブ
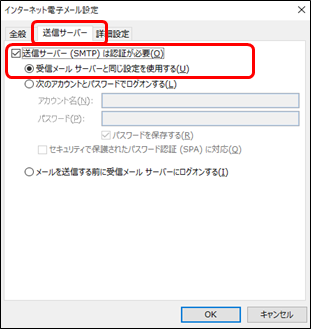
| 送信サーバー(SMTP) は認証が必要 |
チェック ※初期ではチェックなし |
|---|---|
| 受信メールサーバーと 同じ設定を使用する |
選択 |
<詳細設定>タブ
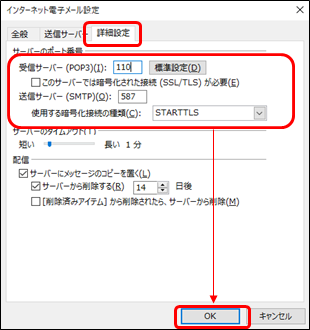
| サーバーのポート番号 | |
|---|---|
| 受信サーバー | 110(初期値:110) |
| このサーバーは暗号化された接続(SSL)が必要 | チェックなし(初期値:なし) |
| 送信サーバー | 587(初期値:25) |
| 使用する暗号化接続の種類 | STARTTLS(初期値:なし) |
<ご参考:SSL暗号化でのご利用の場合>
| 受信サーバー | 995(初期値:110) |
|---|---|
| このサーバーは暗号化された接続(SSL)が必要 | チェックあり(初期値:なし) |
| 送信サーバー | 465(初期値:25) |
| 使用する暗号化接続の種類 | SSL/TLS(初期値:なし) |
最後に「次へ」ボタンを押し、メール送受信画面で共に完了になることを確認します。
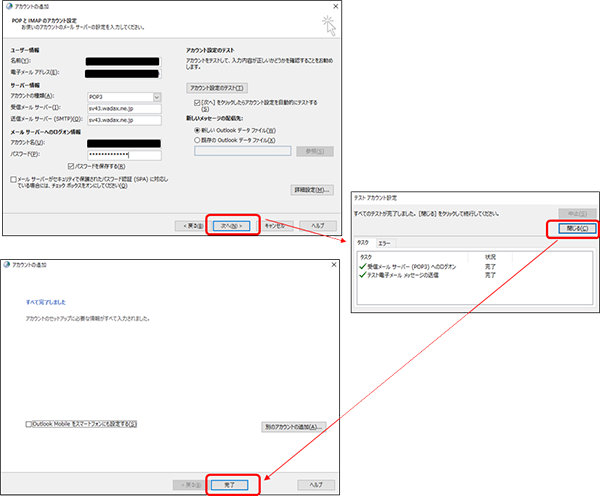
方法①:アカウント設定画面に戻りアカウントが追加されますので、「閉じる」ボタンを押します。
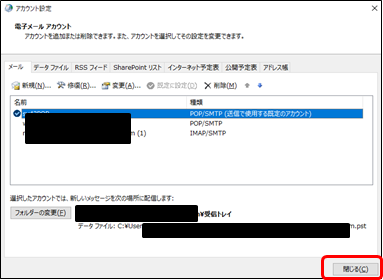
方法②:プロファイル一覧画面に戻りプロファイルが追加されますので、「OK」ボタンを押します。
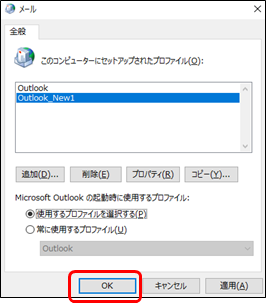
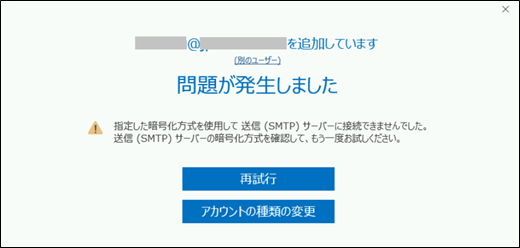
https://blogs.technet.microsoft.com/outlooksupportjp/2017/09/29/popimapaccount/
方法 1. コントロール パネルの [Mail(Microsoft Outlook 2016)] アイコンからアカウントの追加を行う
方法 2. regファイルを使用し、新しいアカウント設定画面ではなく従来のアカウント設定画面が表示されるように変更する
方法1:「A:Windowsコントロールパネルからのアカウント追加」の手順をご確認ください。
方法2:弊社では詳細な案内はできかねる内容となります。