
- HOMEホーム
- FEATUREこだわり
-
SERVICE/PRICEサービス・料金
おたすけクラウドサーバーその他のサービス
- SUPPORTサポート窓口
- REQUEST資料請求
- APPLICATIONお申し込み

Microsoft Outlook 2016の設定手順を以下にて説明します。
画面左下の「スタート」ボタンから左側メニューリスト内の「O(オー)」グループの「Outlook2016」アイコンを選択します。
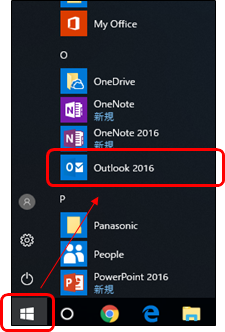
以下のどちらかの方法で「アカウントの追加」をします。
追加方法①:過去の他メールアドレスを追加設定済の場合
左メニューに受信トレイなどが表示されている画面上部の「ファイル」を選択します。
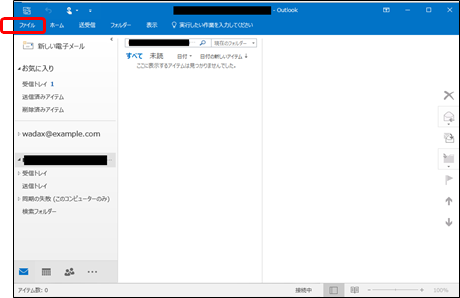
次に左メニューの「情報」を選択し、右側の「アカウントの追加」を選択します。
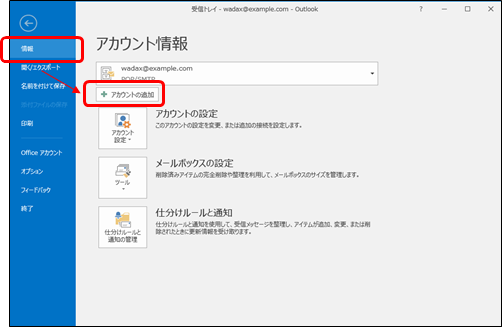
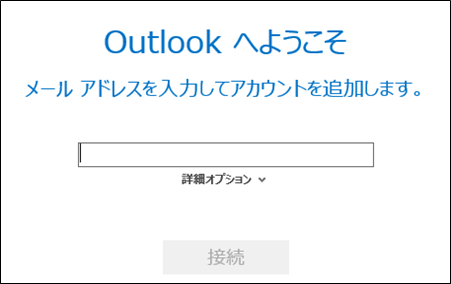
追加方法②:初めてOutlook2016でのメールアカウント設定の場合
受信トレイが表示されず初めて「Outlook」ご利用の際は以下の画面となります。
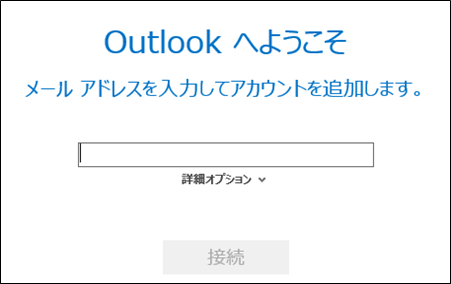
3-1.追加したいメールアドレスを指定し、「詳細オプション」を押し「自分で自分のアカウントを手動で設定」にチェック後、「接続」ボタンを選択します。
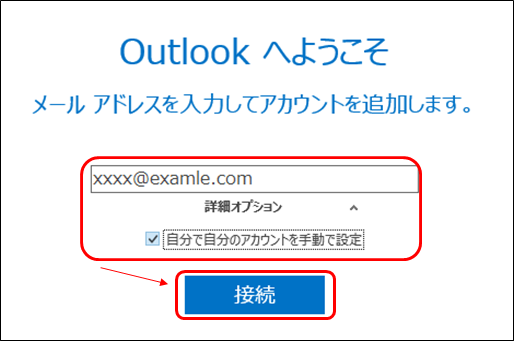
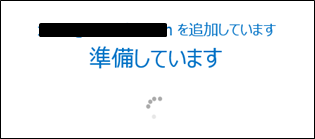
3-2.「POP」を選択します。
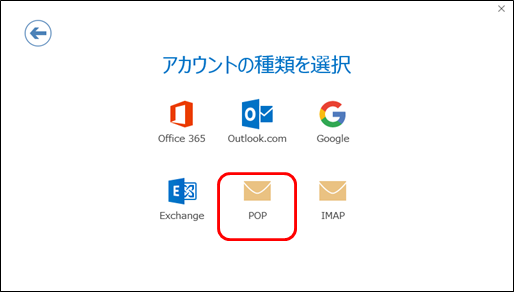
3-3.各種項目を設定を指定し、画面下の「接続」ボタンを選択します。
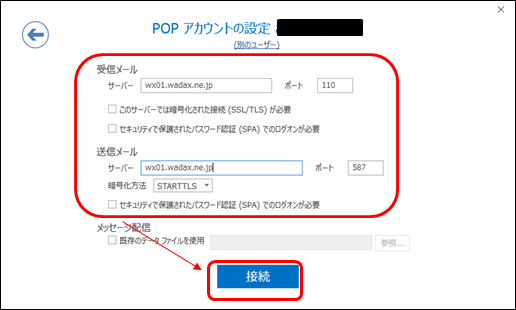
| 受信メール | サーバー | xxx.wadax.ne.jp ※「xxx」の部分はお客さまによって異なります。ご利用開始のご案内に記載を参照下さい |
|---|---|---|
| ポート | 110(初期値:110) | |
| このサーバーで暗号化された 接続(SSL/TLS)が必要 |
チェックなし(初期値:チェックなし) | |
| 送信メール | サーバー | xxx.wadax.ne.jp ※受信メール部分と同じ |
| ポート | 587(初期値:25) | |
| 暗号化方法 | STARTTLS(初期値:なし) |
<ご参考:SSL暗号化でのご利用の場合>
| 受信メール | ポート | 995(初期値:110) |
|---|---|---|
| このサーバーで暗号化された 接続(SSL/TLS)が必要 |
チェックあり(初期値:チェックなし) | |
| 送信メール | ポート | 465(初期値:25) |
| 暗号化方法 | SSL/TLS(初期値:なし) |
3-4.対象メールのパスワードを入力して「OK」ボタンを押します。
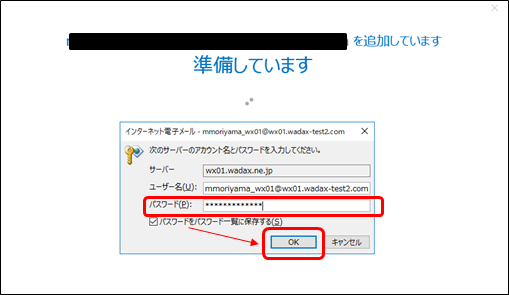
※事前に弊社コントロールパネルにてPOPアカウントの追加された際の、お客さまでご指定のパスワードを設定
3-5.設定項目に問題なければ完了となりますので、「OK」ボタンを選択します。
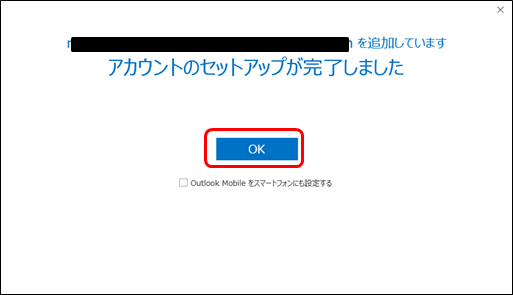
<ご参考>
設定に不備などあれば以下のようなエラー画面となりますので「再試行」ボタンより設定をご確認ください。
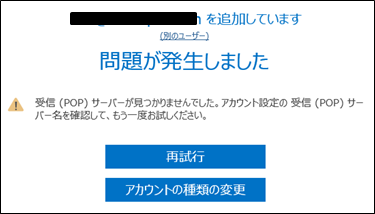
メール送受信のテストとして、今回追加対象のメールアドレス宛へテストメールを送信し受信できること確認します。
左上の「新しい電子メール」を選択しますとメール作成画面が表示され各種指定をして「送信」ボタンを押します。
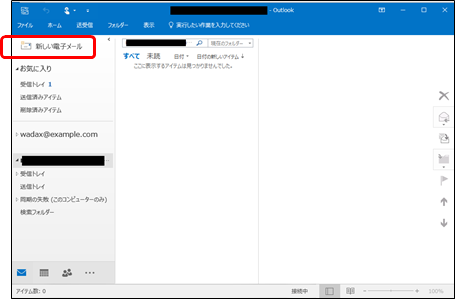
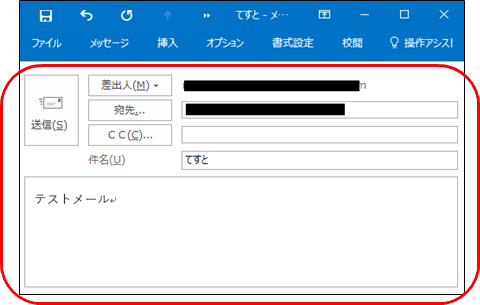
差出人 今回追加対象のメールアドレスより
宛先 今回追加対象のメールアドレスを指定
件名 「てすと」など任意
内容 「てすとメール」など任意
送信したテストメールが受信されることをご確認ください。
尚、設定内容に誤りなどがある場合は、以下のようなエラー画面が表示されますので、
次のアカウント設定の確認で、改めてアカウント設定項目をご確認ください。
<エラー例>
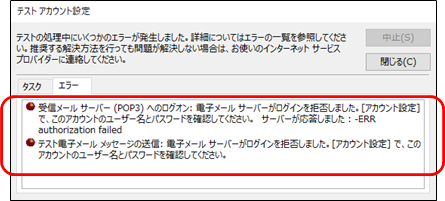
また、メールの送受信は上部の「送受信」リボン選択をし「すべてのフォルダーを送受信」または「送受信グループ」から受信したい対象メールアドレスを選択して能動的に受信させることが可能です。
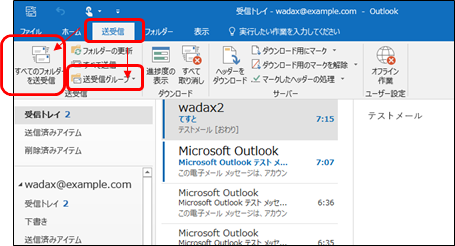
左上部の「ファイル」選択より、左メニューの「情報」を選択し、右側の「アカウント設定」ボタンを押しますと下側に「アカウント設定」が出てきますので、再度選択します。
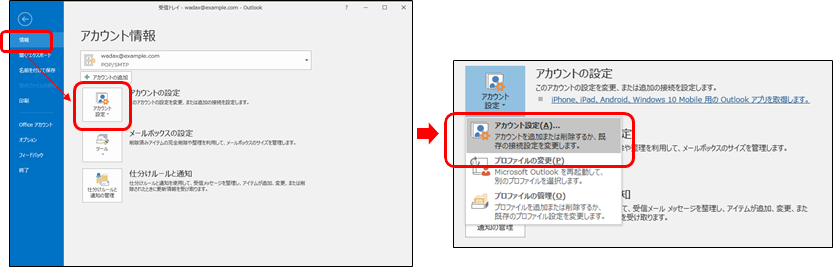
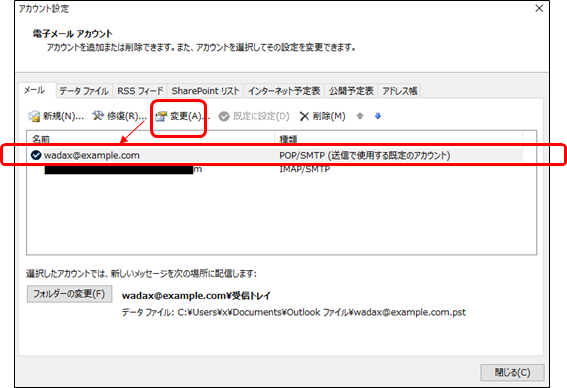
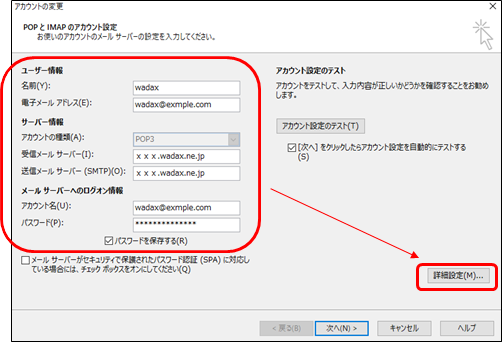
| ユーザー情報 | 名前 | 任意の名前(相手の方に表示させるお名前) |
|---|---|---|
| 電子メールアドレス | ご利用になる作成頂いたメールアドレス 例:wadax@example.com |
|
| サーバー情報 | アカウントの種類 | 「POP3」(ポップ3) ※変更できない項目 |
| 受信メールサーバー | xxx.wadax.ne.jp ※「xxx」の部分はお客さまによって異なります。ご利用開始のご案内に記載を参照下さい |
|
| 送信メールサーバー | xxx.wadax.ne.jp | |
| メールサーバーへのログオン情報 | アカウント名 | 「電子メールアドレス」項目と同じご利用になる作成頂いたメールアドレス 例:wadax@example.com |
| パスワード | 事前に弊社コントロールパネルにてPOPアカウントの追加された際の、お客さまでご指定のパスワードを設定 |
「詳細設定」ボタンから「全般」タブ、「送信サーバー」タブ、「詳細設定」タブで各種項目を設定し、最後に「OK」ボタンを選択します。
<全般>タブ
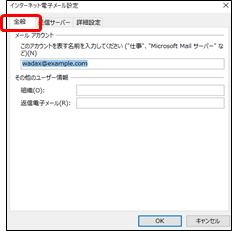
<送信サーバー>タブ
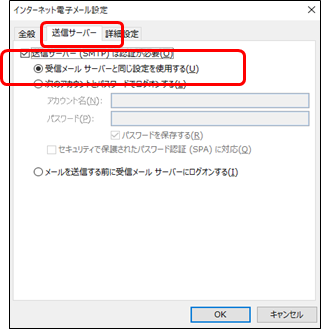
| 送信サーバー(SMTP) は認証が必要 |
チェック ※初期ではチェックなし |
|---|---|
| 受信メールサーバーと 同じ設定を使用する |
選択 |
<詳細設定>タブ
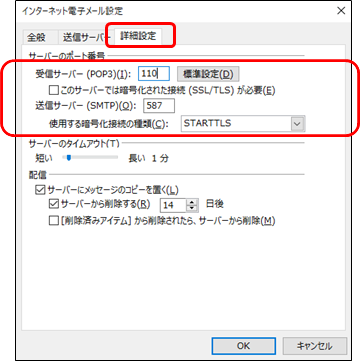
| サーバーのポート番号 | |
|---|---|
| 受信サーバー | 110(初期値:110) |
| このサーバーは暗号化された接続(SSL)が必要 | チェックなし(初期値:なし) |
| 送信サーバー | 587(初期値:25) |
| 使用する暗号化接続の種類 | STARTTLS(初期値:なし) |
<ご参考:SSL暗号化でのご利用の場合>
| 受信サーバー | 995(初期値:110) |
|---|---|
| このサーバーは暗号化された接続(SSL)が必要 | チェックあり(初期値:なし) |
| 送信サーバー | 465(初期値:25) |
| 使用する暗号化接続の種類 | SSL/TLS(初期値:なし) |
他端末で同じメールアドレスを受信される場合に選択し、全ての端末で同様のIMAP設定が必要
受信メールはご利用端末にダウンロードされず直接メールサーバー内を参照します。
※アカウント設定を既にPOP3(ポップ3)で作成済ではIMAP(アイマップ)への変更はできず、アカウントの再作成が必要となります。
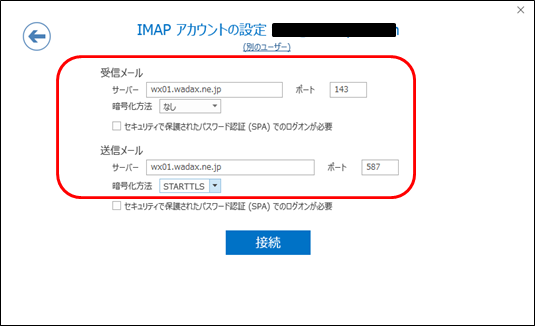
| 受信メール | サーバー | xxx.wadax.ne.jp ※「xxx」の部分はお客さまによって異なります。ご利用開始のご案内に記載を参照下さい |
|---|---|---|
| ポート | 143(初期値:110) | |
| このサーバーで暗号化された 接続(SSL/TLS)が必要 |
チェックなし(初期値:チェックなし) | |
| 送信メール | サーバー | xxx.wadax.ne.jp ※受信メール部分と同じ |
| ポート | 587(初期値:25) | |
| 暗号化方法 | STARTTLS(初期値:なし) |
<ご参考:SSL暗号化でのご利用の場合>
| 受信メール | ポート | 993(初期値:110) |
|---|---|---|
| このサーバーで暗号化された 接続(SSL/TLS)が必要 |
チェックあり(初期値:チェックなし) | |
| 送信メール | ポート | 465(初期値:25) |
| 暗号化方法 | SSL/TLS(初期値:なし) |
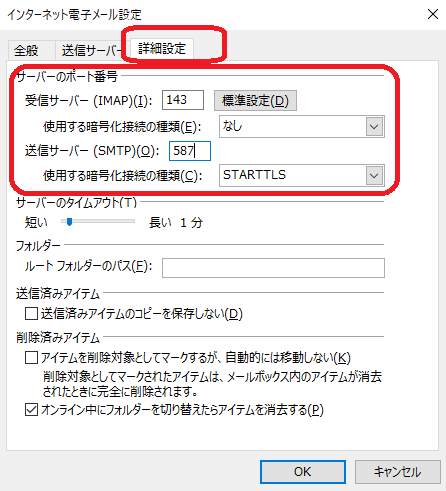
| サーバーのポート番号 | |
|---|---|
| 受信サーバー | 143(初期値:110) |
| このサーバーは暗号化された接続(SSL)が必要 | チェックなし(初期値:なし) |
| 送信サーバー | 587(初期値:25) |
| 使用する暗号化接続の種類 | STARTTLS(初期値:なし) |
<ご参考:SSL暗号化でのご利用の場合>
| 受信サーバー | 993(初期値:110) |
|---|---|
| このサーバーは暗号化された接続(SSL)が必要 | チェックあり(初期値:なし) |
| 送信サーバー | 465(初期値:25) |
| 使用する暗号化接続の種類 | SSL/TLS(初期値:なし) |