
- HOMEホーム
- FEATUREこだわり
-
SERVICE/PRICEサービス・料金
おたすけクラウドサーバーその他のサービス
- SUPPORTサポート窓口
- REQUEST資料請求
- APPLICATIONお申し込み


専用サーバーのPLESKコントロールパネルをご選択され、
root権限をお持ちのお客様向けマニュアルをご案内いたします。
・利用開始の時点で、ご契約いただいたドメインの設定がPLESKにされております。 そのドメインのWebページ(htmlファイル)をアップロードします。
「ご利用開始の御案内」メールに[FTPアカウント]という項目がございます。
そちらに主契約ドメインのFTPアカウントのログイン名、パスワードが記載されています。
=============================
| FTPアカウント |
=============================
アクセス先:お客様のIPアドレス
アカウント:お客様のログインID
パスワード:お客様のパスワード
FTPクライアントソフトにてサーバーへ接続し、ログインします。
※ここでは、利用者の多いフリーソフト「FFFTP」でご説明します。
FFFTPの入手方法、インストール方法などがご不明な場合は、
弊社カスタマーサポートまでお問い合わせくださいませ。
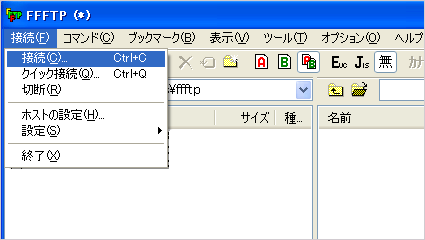
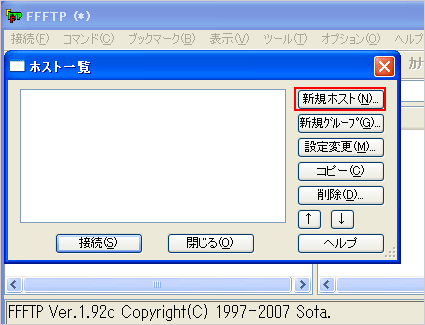
ホスト名(アドレス) (IPアドレスで入力してください)
ユーザー名
パスワード
は、主契約ドメインのみ、弊社にて作成し、「ご利用開始のご案内メール」に記載しております。
主契約ドメイン以外に、ドメインを追加される場合は、お客様にてPLESKコントロールパネルから
登録してください。

・通常Webホームページ (http://~) → httpdocs
・ SSL用Webホームページ (https://~) → httpsdocs
・ CGI(ご利用の場合)→ cgi-bin
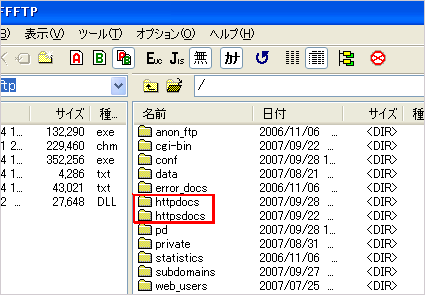
※SSL通信をするコンテンツと(http://~)、SSL通信をしないコンテンツ(https: //~)が まったく同じ場合は、受けないコンテンツ(http://~)をhttpdocsにアップロードし、 Pleskコントロールパネルで「SSL認 証を受けないコンテンツと同じディレクトリに、SSL認証を受けるコンテンツを設置する」にチェックを入れるとhttpsdosにはアップロードする必要 はございません。
※CGIをご利用の場合、CGIは初期のデフォルト設定時は、【cgi-bin】以下のディレクトリでのみ利用できます。【cgi-bin】以外のディレ クトリで、CGIをご利用になりたい場合は、【.htaccess】などをご利用ください。詳しくは弊社カスタマーサポートまでお問い合わせください。
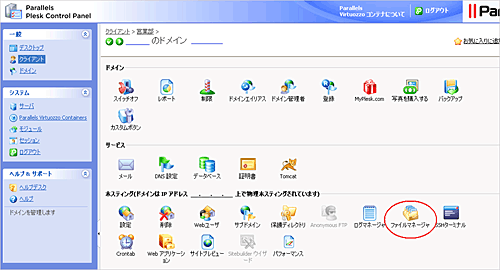
・通常Webホームページ (http://~) → httpdocs
・ SSL用Webホームページ (https://~) → httpsdocs
・ CGI(ご利用の場合) → cgi-bin
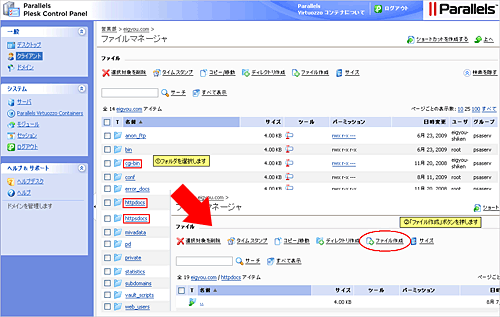
CGIなどのプログラムや、データベースをご利用のサイトは、
それぞれ適切な設定が必要です。別途PLESKのマニュアルをご参照ください。
[PLESKのサイトプレビュー機能で確認する]
利用ドメインの[サイトプレビュー]を選択すると、アップロードしたWebページがポップアップで表示されます。
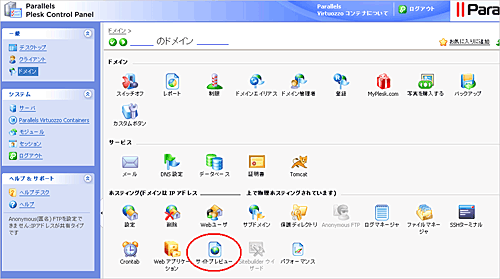
プログラムのパスによっては、サイトプレビューでは正常に動作しない可能性がございます。
その場合は、下記のその他の方法にてご確認ください。
[その他の方法]
IPアドレスでアクセスする
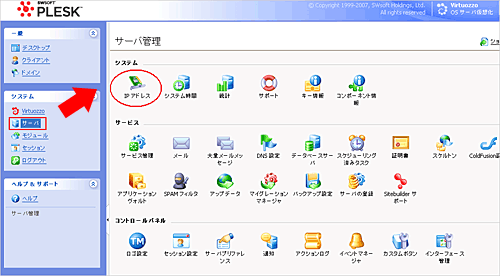
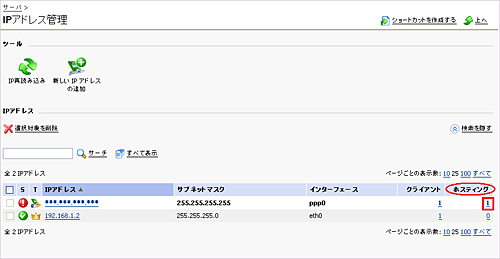
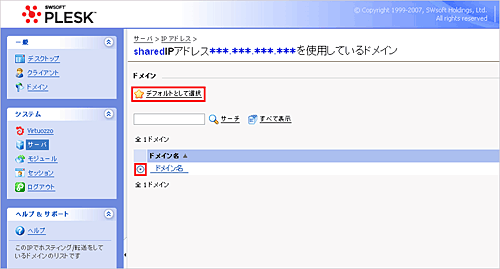
http://お客様のIPアドレス
hostsファイルを設定する (クライアントのPCがwindowsをご利用の場合)
お客様ご利用のPCのhostsファイルに、お客様サーバーのグローバルIPアドレスとFQDNの対応表を書き込み、 名前解決をさせることで、DNSサーバーが新しいサーバーを指す前でも名前解決ができるようにします。
ご注意事項
・hostsファイルの設定をしたPCにのみ反映します。
・プロキシや、Webフィルタリングなどをされている特殊な環境では、ご利用いただけない場合がございます。
問題なく表示されれば、次のメールの設定へすすみましょう。
メールのご利用がない場合は、本稼動のための設定へすすみましょう。