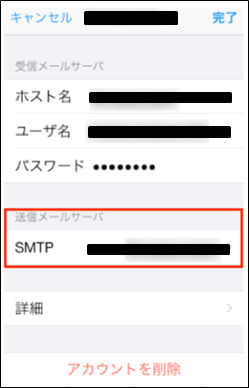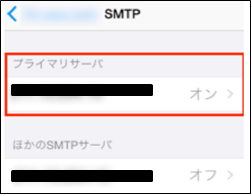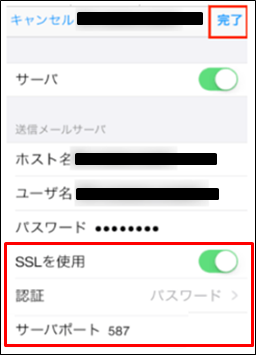- HOMEホーム
- FEATUREこだわり
-
SERVICE/PRICEサービス・料金
おたすけクラウドサーバーその他のサービス
- SUPPORTサポート窓口
- REQUEST資料請求
- APPLICATIONお申し込み

設定はWADAXサーバーを利用してメールを送受信するための内容となりますので、
動作の設定やメール振り分けなどの詳細設定は、iPhone所定のマニュアルをご参照ください。
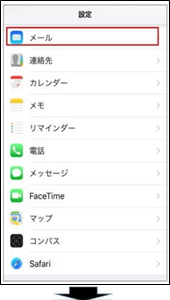
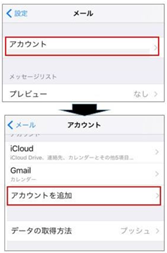
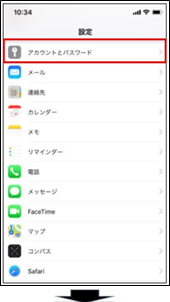
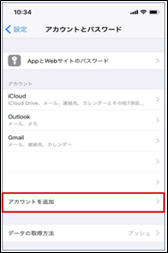
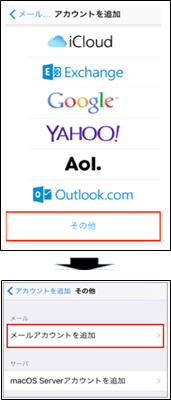
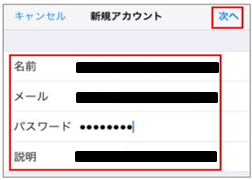
| 名前 | 任意で差出人として受信者に表示されるものを設定 |
|---|---|
| 電子メールアドレス | メールアドレスと同じものを設定 |
| パスワード | 事前に弊社コントロールパネルにてPOPアカウントの追加された際の、 お客さまでご指定のパスワードを設定 |
| 説明 | 任意となり、iPhoneに表示されるメールの名称を設定 |
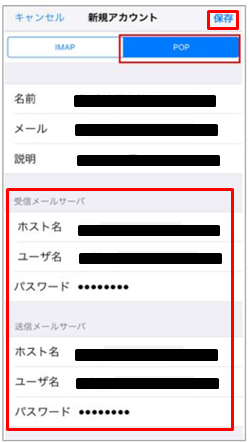
<ご参考>
「IMAP」(アイマップ)選択では、
他端末で同じメールアドレスを受信される場合に選択し、
全ての端末で同様のIMAP設定が必要
受信メールはご利用端末にダウンロードされず
直接メールサーバー内を参照する
| 受信メールサーバ | |
| ホスト名 | xxx.wadax.ne.jp ※「xxx」の部分はお客さまによって異なります。ご利用開始のご案内に記載を参照下さい |
|---|---|
| ユーザ名 | メールアドレスと同じものを設定 |
| パスワード | 事前に弊社コントロールパネルにてPOPアカウントの追加された際の、 お客さまでご指定のパスワードを設定 |
| 送信メールサーバ | |
| ホスト名 | 受信メールサーバ情報と同じ |
| ユーザ名 | 同上 |
| パスワード | 同上 |
次に「SSL接続できません」画面では「はい」を選択します。
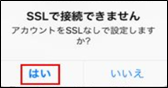
次に「認証できません」画面でも「続ける」を選択します。
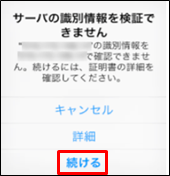
※追加したアカウントの選択は、iOSバージョンにより手順が異なります。
iOS 10.xの場合:「設定」から「メール/連絡先/カレンダー」
iOS 11.xの場合:「設定」から「アカウントとパスワード」