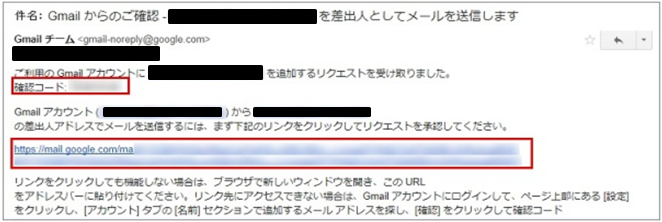- HOMEホーム
- FEATUREこだわり
-
SERVICE/PRICEサービス・料金
おたすけクラウドサーバーその他のサービス
- SUPPORTサポート窓口
- REQUEST資料請求
- APPLICATIONお申し込み

本ガイドは、PC版のGmail でご利用ドメインのメールアドレスをPOPアカウント追加して送受信する設定手順となります。
動作の設定やメール振り分けなどの詳細設定は、Gmailのマニュアルをご参照ください。
PC版のGmailバージョンアップにより、画面のレイアウトや手順が異なる場合がございます。
ご参考としてご利用ください。
Gmail画面より画面右上側のアイコンから「設定」を選択します。
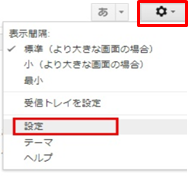
設定画面上部の「アカウントとインポート」タブより、画面中ほどの「他のアカウントでメールを確認」項目の「メールアカウントを追加する」を選択します。
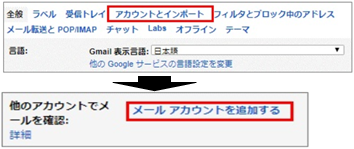
「メールアドレス」欄へ追加するメールアドレスを入力し、[次へ]を選択します。
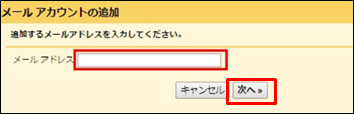
「他のアカウントからメールを読み込む(POP3)」にチェックをいれて[次へ]を選択します。
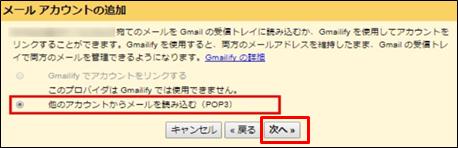
メールアカウントの追加画面で各種項目の入力します。
入力後、内容に間違いがないか確認し、[アカウント追加]を選択します。
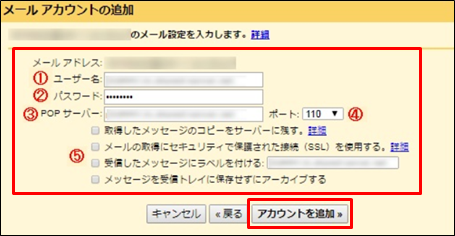
| SSL暗号化なしの場合 | |
| ①ユーザー名 | メールアドレスと同じものを設定 |
|---|---|
| ②パスワード | 事前に弊社コントロールパネルにてPOPアカウントの追加された際の、お客さまでご指定のパスワードを設定 |
| ③POPサーバー | xxx.wadax.ne.jp ※「xxx」の部分はお客さまによって異なります。ご利用開始のご案内に記載を参照下さい |
| ④ポート | 110 |
| ⑤ | すべて任意です。ご希望の設定がありましたらチェックをいれてください。 |
| SSL暗号化ありの場合 | |
| ④ポート | 995 |
| ⑤ | 「メールの収録にセキュリティで保護された接続(SSL)を使用する」にチェック |
「メールアカウントを追加しました」と画面が表示されたら受信サーバー情報の設定完了です。
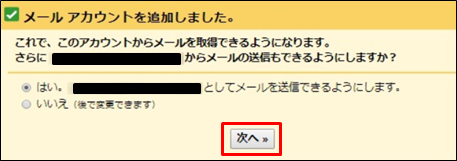
追加情報を入力し、入力内容に間違いがないか確認後に[次のステップ]を選択します。
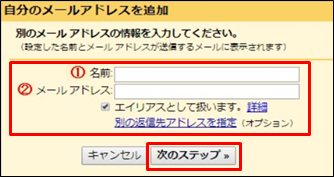
| ①名前 | 差出人名を入力してください。(任意) |
|---|---|
| ②メールアドレス | @マークを含め対象のメールアドレスをご指定 |
次の画面で各種送信情報を入力し、入力内容に間違いがないか確認後に[アカウント追加]を選択します。
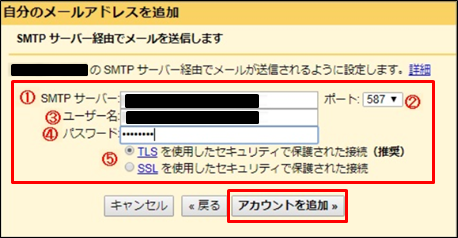
| SSL暗号化なしの場合 | |
| ①SMTPサーバー | xxx.wadax.ne.jp ※受信サーバーと同じ |
|---|---|
| ②ポート | 587 |
| ③ユーザー名 | メールアドレスと同じものを設定 |
| ④パスワード | 事前に弊社コントロールパネルにてPOPアカウントの追加された際の、お客さまでご指定のパスワードを設定 |
| ⑤ | 「TLS を使用したセキュリティで保護された接続(推奨)」にチェック |
| SSL暗号化ありの場合 | |
| ②ポート | 465 |
| ⑤ | 「SSLを使用したセキュリティで保護された接続(推奨)」にチェック |
Gmailから「確認メール」が届きますので、確認メール内のリンクを選択するか、確認メール内に記載されている「確認コード」を入力し、[確認]ボタンを選択してください。
<Gmailからの確認メール例>