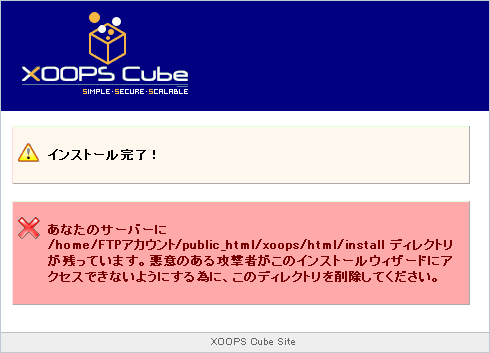- HOMEホーム
- FEATUREこだわり
-
SERVICE/PRICEサービス・料金
おたすけクラウドサーバーその他のサービス
- SUPPORTサポート窓口
- REQUEST資料請求
- APPLICATIONお申し込み


「XOOPS Cube」の設定方法を
ご説明いたします。
MySQLデータベースを利用いたしますので、事前準備として弊社コントロールパネルから、データベースの作成をお願いします。
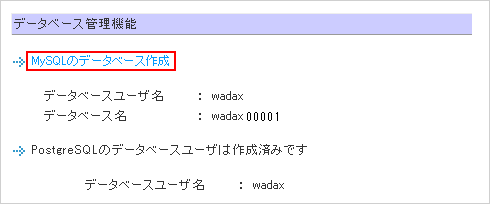
XOOPS Cubeのサイト http://xoopscube.jp/ ![]() にアクセスし、 該当ファイルをダウンロードします。
にアクセスし、 該当ファイルをダウンロードします。
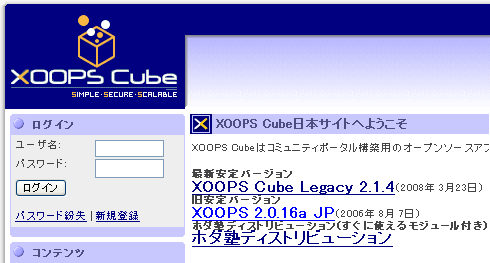
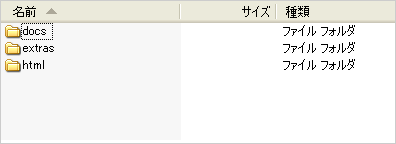
ご利用サーバにXOOPS Cube用のフォルダを作成し、そのフォルダ内へ解凍したPackage_Legacyフォルダ内のデータをアップロードします。
※転送モードのアスキー・バイナリの設定にお気をつけください。

※ファイル数が多いため、小分けにしてアップロード頂くことをお奨めします。
例:http://wadax.ne.jp/xoops/html/

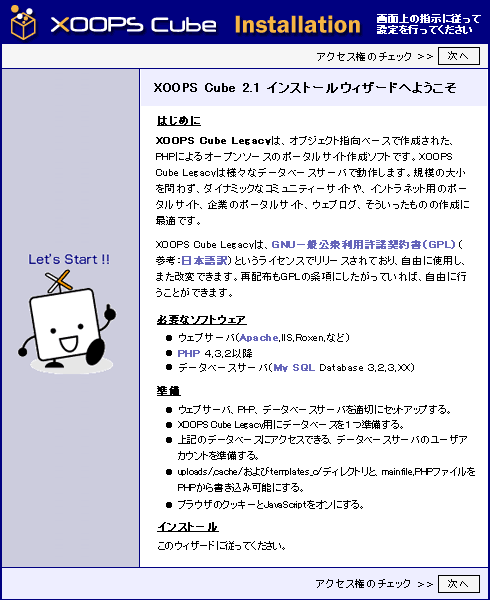
表示された該当ディレクトリ及びファイルのパーミッションを変更します。
777 とある場合は、 707 に設定してください。
666 とある場合は、 606 に設定してください。
アクセス権が全て適切な設定の場合には、表示されず、7に進みます。

※パーミッションの変更は、FFFTPの場合、コマンド(C)=属性変更(A)で行います。
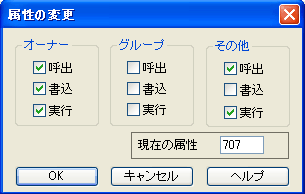

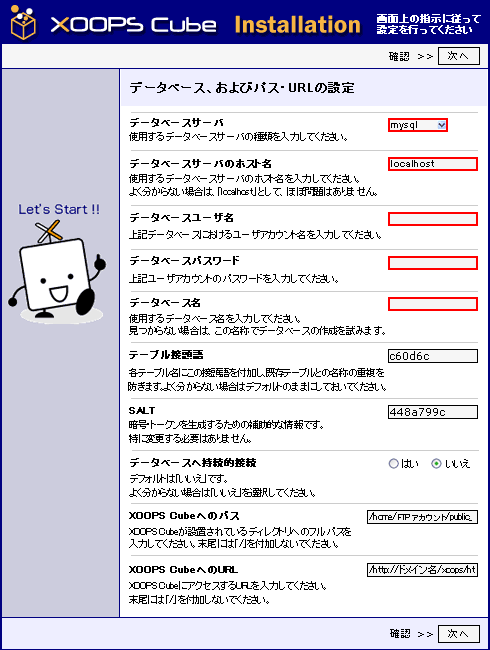
| データベースサーバ | :MySQL |
|---|---|
| データベースサーバのホスト名 | :localhost |
| データベースユーザー名 |
:コントロールパネルで作成したデータベースユーザー名 例:wadax-ne-jp |
| データベース名 |
:コントロールパネルで作成したデータベース名 例:wadax-ne-jp00001 |
| データベースパスワード |
:データベースパスワード ※データベースユーザを作成時のFTPパスワード |



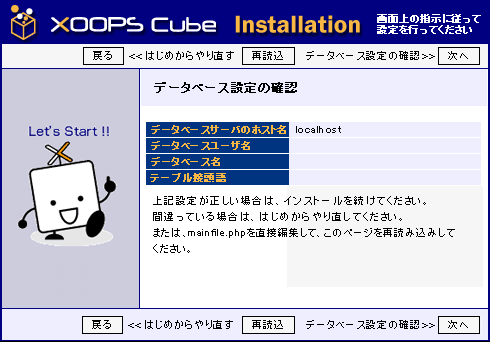

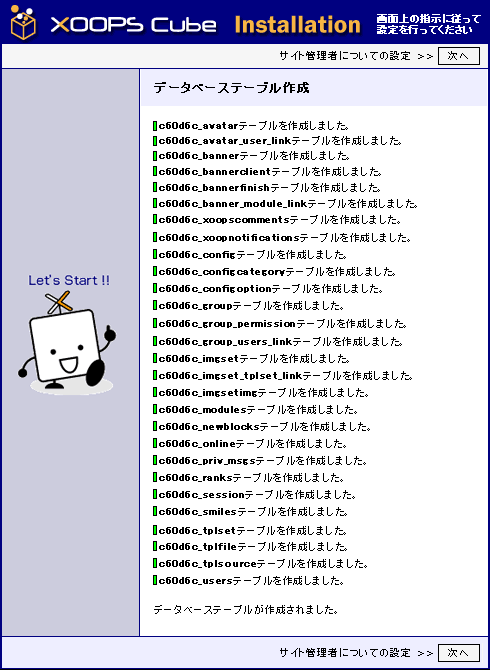

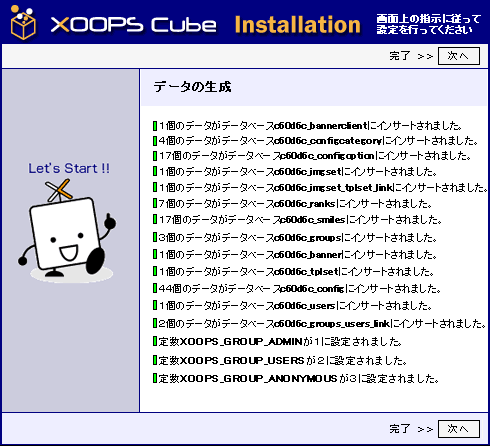
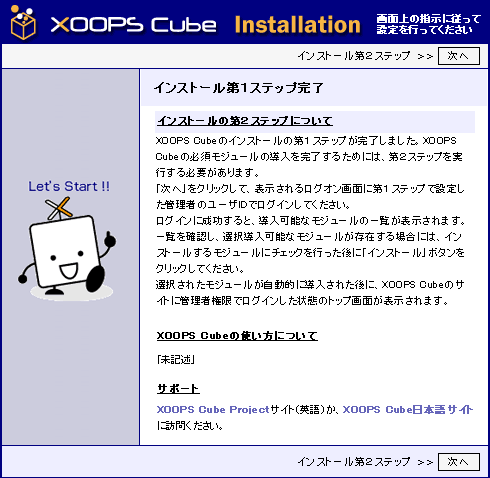
これにて完了となります。